google chrome rpm(google chrome浏览器)
硬件: Windows系统 版本: 383.0.1249.383 大小: 62.62MB 语言: 简体中文 评分: 发布: 2013-06-62 更新: 2024-08-29 厂商: 谷歌信息技术
硬件:Windows系统 版本:383.0.1249.383 大小:62.62MB 厂商: 谷歌信息技术 发布:2013-06-62 更新:2024-08-29
硬件:Windows系统 版本:383.0.1249.383 大小:62.62MB 厂商:谷歌信息技术 发布:2013-06-62 更新:2024-08-29
跳转至官网
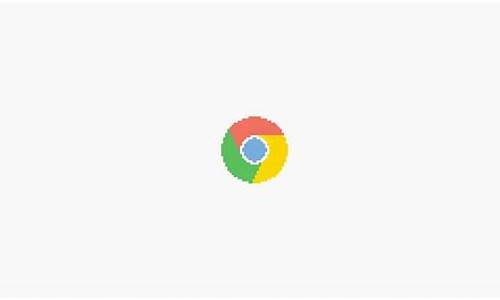
在现代社会中,网络已经成为人们获取信息和进行交流的重要平台。由于网络的高速发展,网页内容也在不断更新和变化。当我们浏览网页时,经常会遇到一些已经过期或者不再适用的信息,这时我们就需要清除浏览器缓存来保证浏览体验。本文将详细介绍如何清除Google Chrome浏览器中的缓存。
什么是缓存?
缓存是指在计算机系统中存储数据的一种机制,它可以提高数据访问速度和系统性能。在浏览器中,缓存是指将用户访问过的网页、图片、音频等资源保存在本地硬盘上,以便下次访问时能够更快地加载。
如何清除Google Chrome浏览器中的缓存?
Google Chrome浏览器提供了多种清除缓存的方法,以下是其中几种常用的方法:
方法一:使用Chrome设置
可以通过Chrome浏览器的设置来清除缓存。具体步骤如下:
1. 点击Chrome浏览器右上角的三个点,选择“设置”;
2. 在左侧菜单中选择“隐私和安全”,然后选择“清除浏览数据”;
3. 在“清除浏览数据”页面中,可以选择要清除的数据类型,例如“缓存的图片和文件”、“Cookies 和其他网站数据”、“历史记录”等;
4. 点击“选择要清除的时间范围”,然后点击“清除数据”。
通过以上步骤,就可以清除Google Chrome浏览器中的缓存了。需要注意的是,这种方法只适用于当前访问的网站,如果需要清除其他网站的缓存,则需要重新进行设置。
方法二:使用快捷键
可以使用快捷键来清除Google Chrome浏览器中的缓存。具体步骤如下:
1. 按住Ctrl Shift Delete键不放;
2. 在弹出的对话框中选择要清除的数据类型,例如“缓存的图片和文件”、“Cookies 和其他网站数据”、“历史记录”等;
3. 点击“删除数据”。
通过以上步骤,就可以清除Google Chrome浏览器中的缓存了。需要注意的是,这种方法只适用于当前访问的网站,如果需要清除其他网站的缓存,则需要重新进行设置。
方法三:手动删除缓存文件
还可以手动删除Google Chrome浏览器中的缓存文件。具体步骤如下:
1. 打开Chrome浏览器,按下Win R键组合打开运行窗口;
2. 在运行窗口中输入%LocalAppData%\Google\Chrome\User Data\Default并按下回车键;
3. 在打开的文件夹中找到“Cache”文件夹并双击打开;
4. 将文件夹中的文件和子文件夹全部删除即可。
通过以上步骤,就可以手动删除Google Chrome浏览器中的缓存文件了。需要注意的是,这种方法会删除所有网站的缓存文件,包括一些重要的系统文件,因此在使用时需要谨慎。
结论
清除Google Chrome浏览器中的缓存可以提高网页加载速度和系统性能。但同时也会对用户体验产生一定的影响。在使用这种方法时,需要权衡利弊并根据实际情况做出决策。同时,也需要注意保护自己的网络安全和隐私。






